Microsoft Word: Formatting Paragraphs
A paragraph in Word is any text that ends with a hard return. You insert a hard return anytime you press the Enter key. Paragraph formatting lets you control the appearance if individual paragraphs. For example, you can change the alignment of text from left to center or the spacing between lines form single to double. You can indent paragraphs, number them, or add borders and shading to them.
Paragraph formatting is applied to an entire paragraph. All formatting for a paragraph is stored in the paragraph mark and carried to the next paragraph when you press the Enter key. You can copy paragraph formats from paragraph to paragraph and view formats through task panes.
Paragraph Alignment
Paragraph alignment determines how the lines in a paragraph appear in relation to the left and right margins. The margin is the blank space between the edge of the paper and where the text.
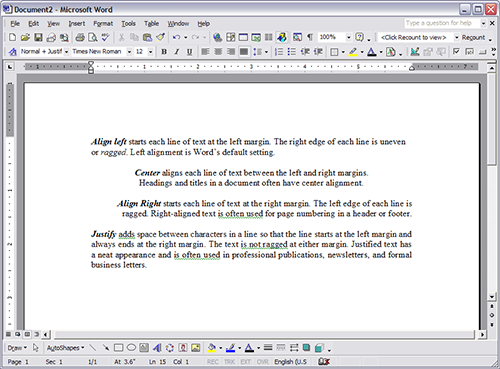
The easiest way to change paragraph alignment is to use the alignment buttons on the Formatting toolbar.
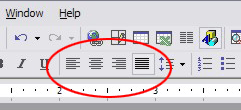
You can also use keyboard shortcuts. Ctrl+L= Left Align; Ctrl+R= Right Align; Ctrl+E= Center; Ctrl+J= Justify.
Line and Paragraph Spacing
Line space is the amount of vertical space between lines of text in a paragraph. Line spacing is typically based on the height of the characters, but you can change it to a specific value. For example, some paragraphs may be single spaced and some double-spaced. Single-spacing is Word’s default setting.
Paragraph space is the amount of space above or below a paragraph. Instead of pressing Enter multiple times to increase space between paragraphs, you can set a specific amount of space before or after paragraphs.
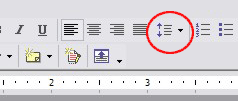
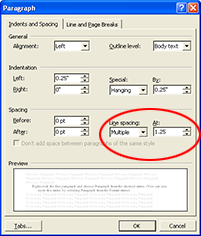
- With the insertion point in the same paragraph, click the down arrow to the right of the Line Spacing button on the formatting toolbar. Choose 2.0 for double-spacing. Choose 1.0 to restore the single-spacing to the paragraph.
- Right-click the first paragraph and choose Paragraph from the shortcut menu. (You can also open this menu by selecting Paragraph from the Format menu).
- Click the down arrow to open the line spacing drop-down list and choose Double. You can see the change in the preview box.
- With the dialog box still open, select Single from the line spacing drop down menu. Notice the change in the preview pane.
- Choose Multiple from the Line Spacing drop-down list. In the At box, key 1.25 (highlight the text in the box and type over it). Press Tab to see the change in the preview pane.
- Click OK. Notice that Word has added an extra quarter-line of space between lines in the paragraph.
Exercise:
Changing Paragraph Spacing
You use the Paragraph dialog box to set the space between paragraphs. Paragraph spacing is set in points. If a document has 12-point text, then one line space equals 12-points, one-half line space equals 6-points, double-spacing equals 24-points.
Paragraph Indents
An indent increases the distance between the side of a paragraph and the left or right margin. Indented paragraphs appear to have different margin settings. Word provides a variety of indents to emphasize paragraphs in a document.
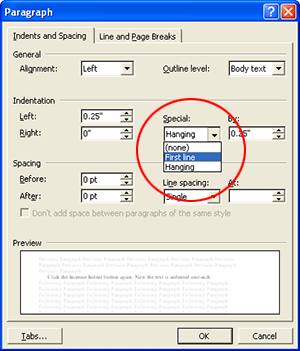







0 comments:
Post a Comment